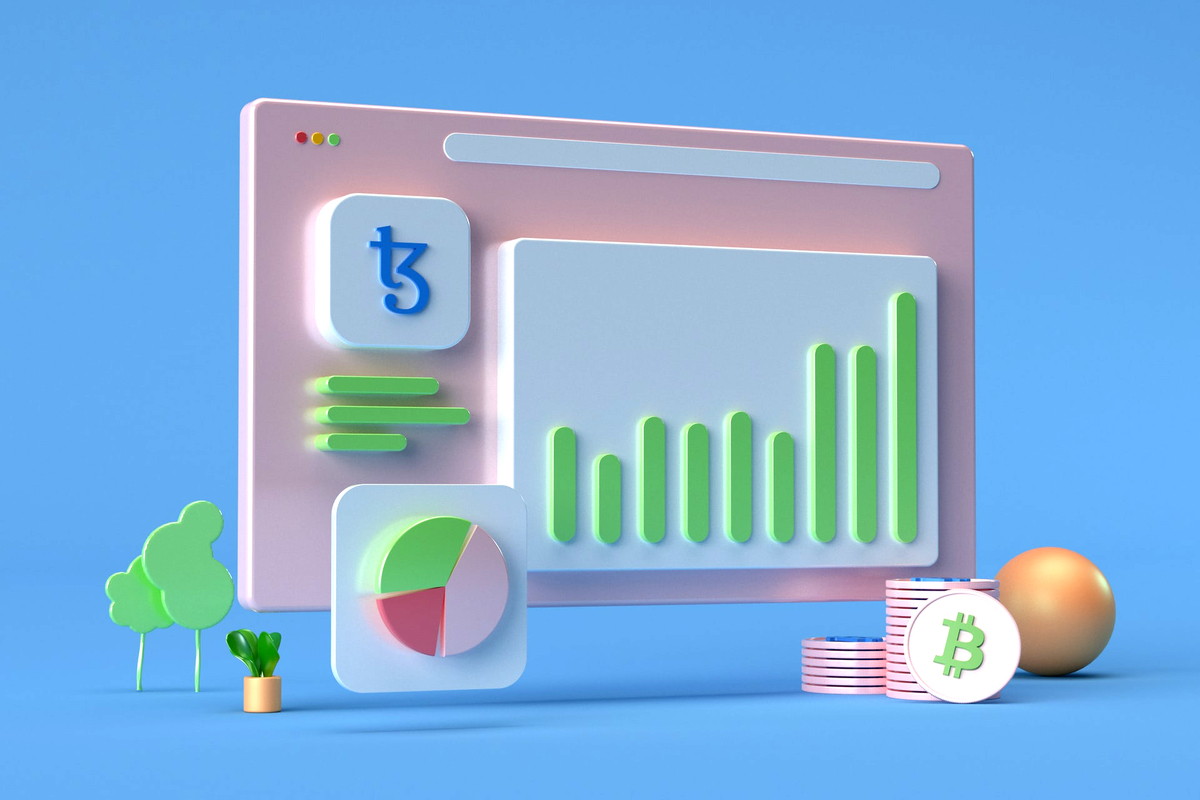こんにちわ❗
Roseberryです🙋♀️✨
本日のご訪問もありがとうございます✨
そんな本日の「ハピ活ライフ♬」は・・・
NFTアートを始めてみたいんだけど、OpenSea(オープンシー)ってどうやって始めたらいいの?
という方に、おすすめの内容となっています。
こんな人におススメの記事です!
OpenSea(オープンシー)を始めたいけど、どうやって始めたらいいか......
最初はちょっと不安になりますよね。
OpenSeaの始め方は、おもに以下のような手順になります。
- 1 . OpenSeaの公式サイトで、MetaMaskと接続
- 2 . アカウントの基本情報を入力
- 3 . OpenSeaから送られてくるメールの確認
もちろん、アカウントは無料でつくれますので、気軽にトライしてみてくださいね。
それでは私自身の視点も踏まえて、わかりやすく解説していきます。
【NFTアートの始め方】OpenSea(オープンシー)のアカウント登録・設定の方法
OpenSeaの始め方
いまや世界中が利用しているNFTマーケットプレイスOpenSea。
公式サイトが英語になっているので、始めるのには少しとまどいますよね。
そこで、この記事では、OpenSea内にアカウントをつくる方法をわかりやすくお伝えしていきます。
1.OpenSeaの公式サイトで、MetaMaskと接続
まずは、Google Chromeを開いて、以下のOpenSea公式サイトを開きましょう。
OpenSeaのサイトは、たまに偽物が出回っていることがあります。
必ず、サイトアドレスの最後が”.io(ドットアイオー)”になっているものを開くようにしてくださいね。

公式サイトを開いたら、右上にある人型のアイコンをクリック。

パスワードを入力して[ロック解除]をクリック。
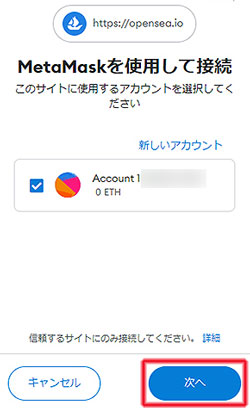
接続先が「https://opensea.io」になっていることを確認後、[次へ]をクリック。
再び、接続先が「https://opensea.io」になっていれば、[接続]をクリック。
すると、以下のようなページに移動します。

この画面で、利用規約とプライバシーポリシーをサクッと確認。
[Accept and sign]をクリック。
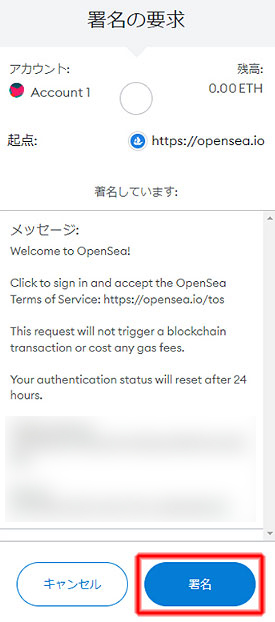
[署名]をクリック。
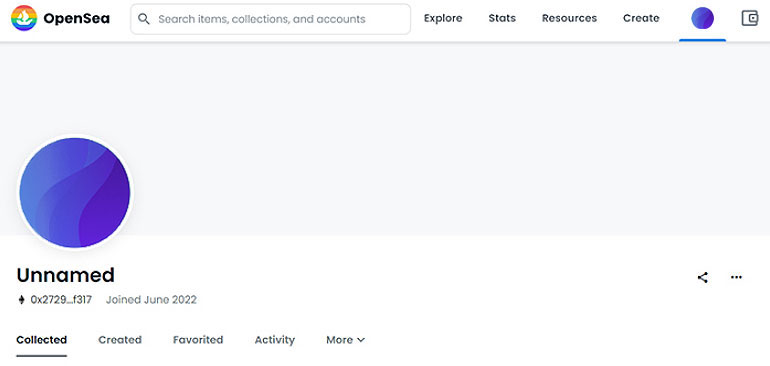
上画像のような、プロフィールページがひらきます。
ちなみに、以下のような画面が表示される場合もあります。

このときの対処法としては、
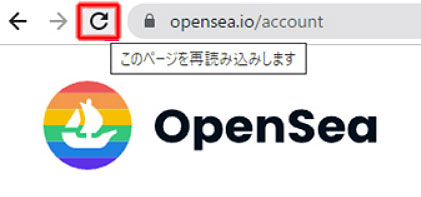
画面左上にある[このページを再読み込みします]をクリックしてみてくださいね。
これでプロフィールページがひらくよ♬
2. アカウントの基本情報を入力
プロフィールページの画面です。
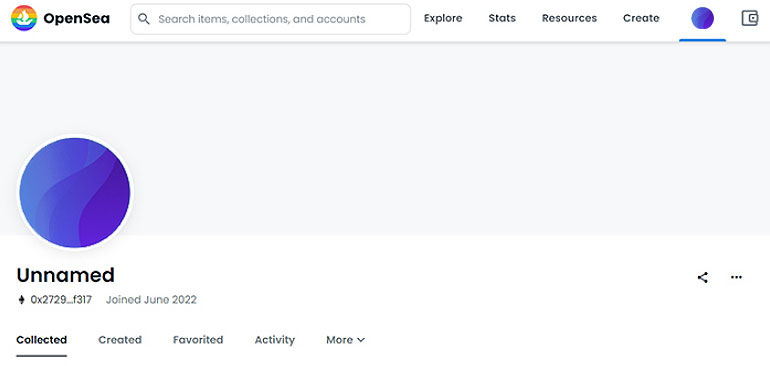
はじめは「Unnamed(名前なし)」と表示されています。
「Unnamed(名前なし)」の右側にある[…]をクリックして、[Settings]をクリック。
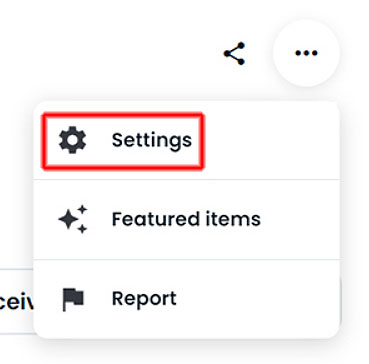
プロフィール設定の画面がひらきます。

左側の部分から、必要情報を入力していきましょう。
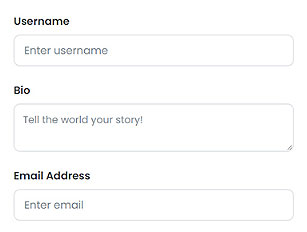
- Username:あなたの好きな名前
- Bio:自己紹介文
- Email Address:メールアドレス
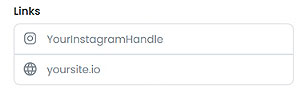
また、あなたがInstagramやブログをやっている場合は、URLを入力。
ちなみに、プロフィール中盤にあるTwitterは、一番最後に接続します。
ここで接続すると、入力したものが消えていく恐れがあるので……。

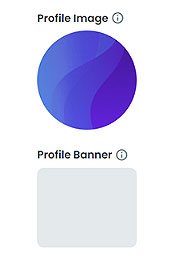
上記には、アイコンとプロフィール画面に表示するアカウント用のバナー画像などを送信します。
-
アイコン:350×350px(最大100MB)
-
バナー:1400×400px(最大100MB)

ウォレットアドレスは何もせず、そのままでOK。
もう一度言いますが、Twitterはあとで接続するので、ここでは何もせずいてくださいね。
すべての入力がおわったら[Save]ボタンをクリックします。
ここまで出来たら、作業はあと一つだ♬
3. OpenSeaから送られてくるメールの確認
OpenSeaから以下のようなメールが送られてきます。

メール内にある[VERIFY MY EMAIL]をクリック。
これでOpenSeaにアカウントが作れているはずなので、アカウントが作れているかどうか、プロフィール画面を確認してましょう。
OpenSeaのトップページをひらきます。
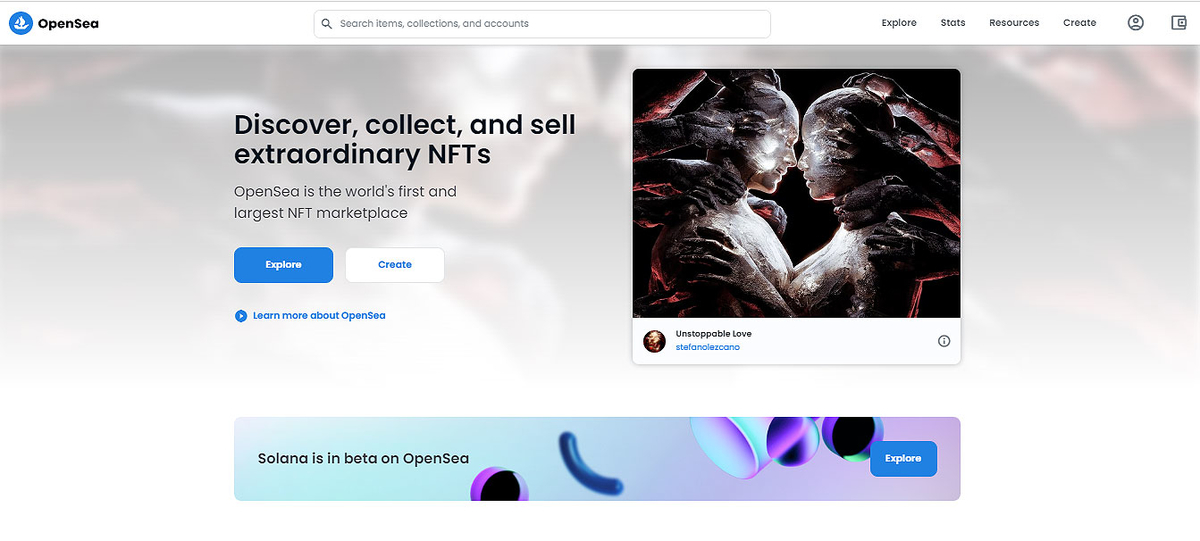
画面右上のアイコンをクリックして[Profile]を選択。
プロフィール画面がひらきます。
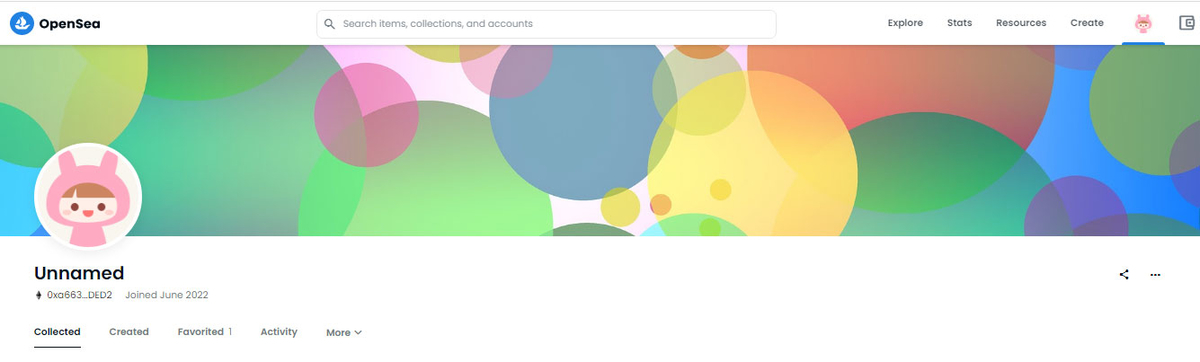
ここでTwitterとの接続作業を行います。
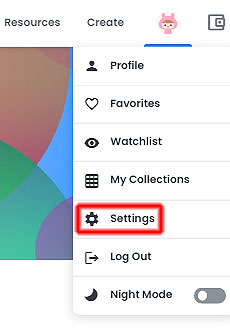
画面右側にある[…]をクリックして[Settings]を選びます。

[Connect]をクリック。
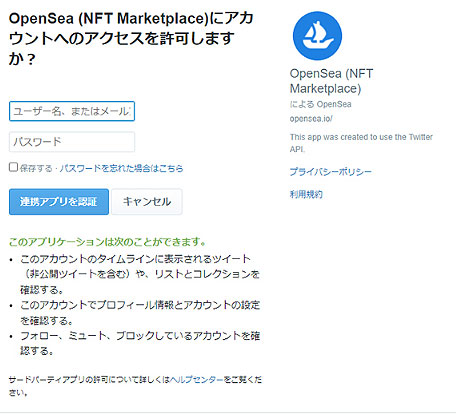
Twitterのユーザー名とパスワードを入力して[連携アプリを認証]をクリック。
これで、Twitterとの紐づけも完了です。
おつかれさまでした♬